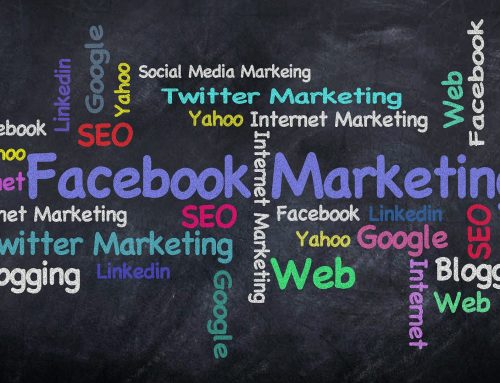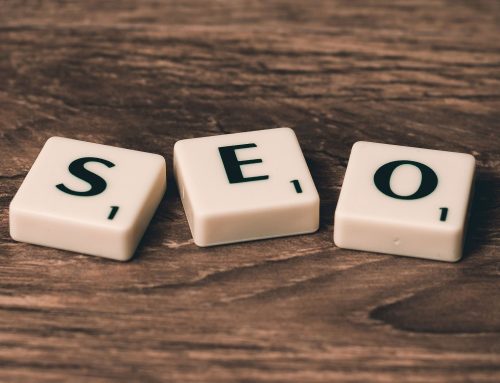So, your company has a LinkedIn company page – what does it all mean? Who can post? How can you grant posting privileges to other users? Have no fear, your LinkedIn Admin help team is here!
TYPES OF PAGE ADMINISTRATORS
Designated Admin
This is the main admin for your company page. The designated admin can make edits to the page, add more admins, and post updates.
Sponsored Content Poster
A Sponsored Content poster can give permission to the company and employees to share Direct Sponsored Content to LinkedIn’s homepage feed – this comes through the company’s LinkedIn Ads account.
Lead Gen Forms Manager
Assigned admins of this page can download Campaign Manager leads.
Pipeline Builder Admin
The Pipeline Builder Admin can create and edit Pipeline Builder landing pages, which correlate with the company page.
Important Note from LinkedIn: LinkedIn Customer Support can’t edit the company- or school-approved admin list unless there’s a technical issue. The security of the admin list must be controlled by the admins currently assigned to the Page.
HOW TO BECOME A LINKEDIN ADMIN
Note: If you created the company page, you’re automatically an admin for the company page.
If you’re not the creator of the company page and would like to become an admin, you will need to request access – here are the steps to take to request admin access:
- Make sure your personal profile is linked with the company page and your current position at that place of business or higher education is listed in your personal profile as well.
- Go to the page you’d like access to.
- Click on the “…” in the upper right corner of the company page, and selected “Request Admin Access” from the drop-down.
- If you have a 1st-degree connection with any of the admins, the option to grant all current Page administrators access to your profile information can be done by clicking the Submit request button. (An on-screen message will pop up indicating that your request was successfully sent.)If you’re NOT connected to any of the admins, you will need to contact the company to find out who manages the LinkedIn page.
- Check your email inbox! LinkedIn will send an email notification once you’ve been granted admin access.
This can be a challenge for social media managers, third-parties, etc. LinkedIn recommends reaching out to the company to see who admins the account currently, and get connected with them to have them add you as an admin.
IMPORTANT: LinkedIn cannot provide information about admins, replace, or remove admins. LinkedIn recommends keeping records of the page admins and sharing/keepin the information with the HR department in case of any changes that need to be made to the admin access.
ADDING & REMOVING ADMINS
Adding an Admin: Step by Step
- Go to the company page and view it as an admin.
- Click on the Admin Tools drop-down and select Page admins
- On the Manage admins area, choose the type of admin you want to add, then type the name of the member you’d like to add in the text field Add new admin by name. Then save your changes.
Approving an Admin
To approve an admin request, select Pending Admin Requests and click Grant Access. Then, save your changes. You can also deny admin requests in this area.
IMPORTANT: You must be a first degree connection with the person requesting admin access
Removing an Admin: Step by Step
- Go to the company page and view it as an admin.
- Click on the Admin Tools drop-down and select Page admins
- On the Manage admins area, select the type of admin you’d like to remove. Find the member you’d like to remove, and select Remove admin. Then save your changes.
LinkedIn is one of the most useful social platforms in the professional realm. Managing a company page can be liberating, but also comes with responsibility. Requesting admin access is more difficult on this platform, and can become frustrating if you don’t know who is an admin of the page. However, LinkedIn does this for security purposes to make sure your company page is managed only by those who should truly have such access.
Contact us at Prizum Creative to see how we can make your LinkedIn company page stand out among the rest.